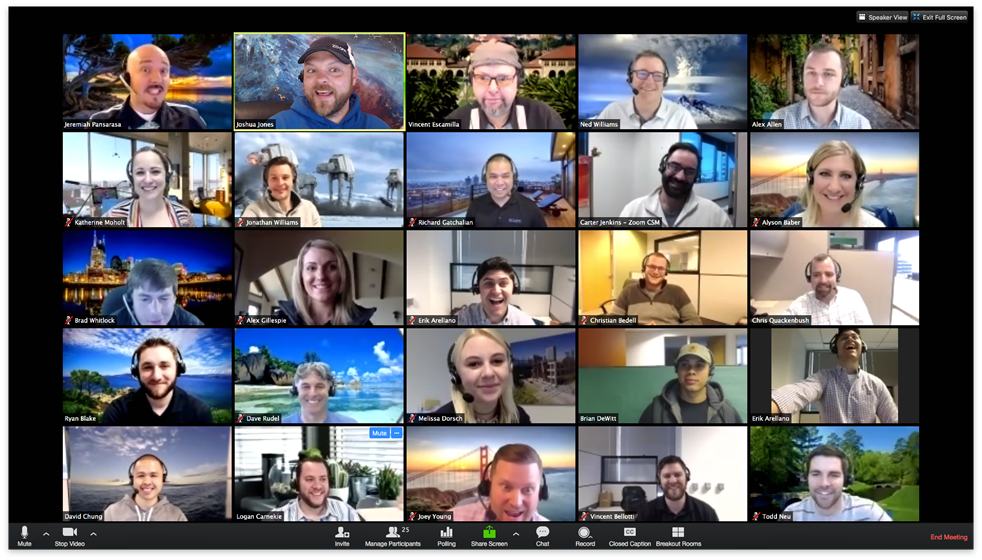Wat is Zoom?
Zoom is een online platform waarmee virtuele bijeenkomsten gehouden worden. Voorafgaand aan online meeting of support sessie, ontvang je van ons een link die je toegang geeft tot jouw online room.
Hoe werkt het?
- Download en installeer de Zoom Cloud Meetings app/programma.
- Wacht op de Zoom uitnodiging die je per mail krijgt.
- Sluit je aan bij de virtuele room door de Zoom ID code in te vullen of de verkregen link te volgen.

1) Download en installeer de Zoom Cloud Meetings app/programma
Ter voorbereiding van de bijeenkomst installeer je (gratis) de software. Wat je nodig hebt voor de installatie, is een goed werkend apparaat met een camera, internetverbinding en een Zoom installatie... Afhankelijk van je apparaat gaat de installatie als volgt:
- Download Zoom cloud meeting app in appstore.
- Klik op settings (het wieltje) en kies voor ‘Meetings’.
- Zet in ieder geval volgende settings aan (groene kleur wordt zichtbaar): Always mute my microphone, Always show video preview, show non-video participants, show name when participants join, always show meeting controls.
Ontvangen uitnodiging voor Zoom meeting
- Klik op de link in de uitnodiging en het scherm ‘Join a Meeting’ verschijnt.
- Vul je naam in onder ‘Join with a personal link name’.
- Klik op ‘Join’. (Als de Meeting ID niet automatisch is ingevuld dan kan je deze kopiëren uit de ontvangen uitnodiging voor de Zoom meeting).
In de meeting
- Als de host de meeting heeft gestart dan zie je de host en bovenin het scherm icoontjes waarmee je o.a. geluid en beeld kan regelen.
- Als je niets hoort: klik op ‘Join Audio’ (de anderen kunnen jou dan ook horen).
- Als je jezelf niet ziet: klik op ‘Start video’ (de anderen kunnen jou dan ook zien).
- Je staat op mute als je het icoontje van een rood microfoontje ziet. Klik op dit icoontje als je wil praten.
2) Wacht op de uitnodiging; je krijgt een uitnodiging toegezonden per mail
3) Wanneer je de uitnodigingsmail geopend hebt
Klik op de link of open de Zoom app/programma en
- Klik op ‘Join a Meeting’
- Toets het Meeting-ID oftewel de Zoom ID code in (zonder spaties)
- Klik op ‘Join’
Je bent nu een deelnemer aan de bijeenkomst!
De online huisregels
Beeld
Rechts bovenaan kun je kiezen om alleen de spreker/presentatie in beeld te hebben (Speakerview) of ook (indien van toepassing) mededeelnemers te zien via kleine schermpjes (Gallery).
Voorkom fel licht dat weerkaatst in het scherm
Zorg voor een zo optimaal mogelijke netwerkverbinding
- Controleer de wifisterkte, gebruik je hotspot | zoek indien nodig een andere plek in het huis om het verbinding te versterken.
- Heb je een computer met LAN-poort (voor een netwerkkabel) gebruik die dan: kabel is altijd stabieler dan wifi.
Voorkom dat iedereen door elkaar praat
- Zet allemaal je geluid uit, behalve diegene die spreekt, dit helpt ook om achtergrondgeluiden te voorkomen.
- Wil je wat vragen: zet dit dan in de chat, de voorzitter komt hier dan op terug.
- Is het echt een dringende vraag? Zet dan je geluid aan en onderbreek de spreker, of liever wacht op het vragenrondje.
Hoe stel je een vraag of hoe kan je reageren?
In een meeting met meerdere deelnemers kan niet zomaar iedereen wat gaan zeggen. Als je een vraag hebt of wilt reageren, gebruik dan eerst de Chat functie (midden onderaan) en type je bericht; tekst verzenden met de Enter Toets.
De gespreksvoorzitter monitort dit kanaal een geeft jou dan t.z.t. het woord terwijl hij van de rest van de deelnemers, de microfoon tijdelijk uitgeschakelt.
Via Reactions kan je altijd een reactie geven terwijl iemand spreekt: een emoticon als duimpje of klappen verschijnt dan 5 seconden in jouw venster.
Pollings
In een meeting kan de gespreksleider (van te voren ingestelde) vragen aan de deelnemers stellen in de vorm van Pollings. Zo'n polling verschijnt dan op een gegeven moment in jouw scherm, waarna je binnen een bepaalde tijd (max 60 sec) jouw antwoord kan doorgeven. Een voorbeeld van zo'n stemming zie je hiernaast (of hieronder op mobielscherm).
De uitslagen van zo'n polling kunnen daarna worden weergegeven.